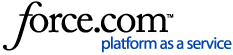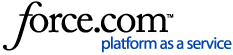This article details the initial setup between RemoteLock and Schlage Engage for the following devices:
| Schlage Control | Schlage RC / RCK | Schlage CTE | Schlage NDE / LE | Schlage XE360 |
Included in this article:
1a. Create and Connect Locations in RemoteLock
- Sign into your RemoteLock account
- Click on the 'Locations' tab to confirm the correct one exists for the integration,
- If the location is new, select 'Add Location' and enter the details of the location:
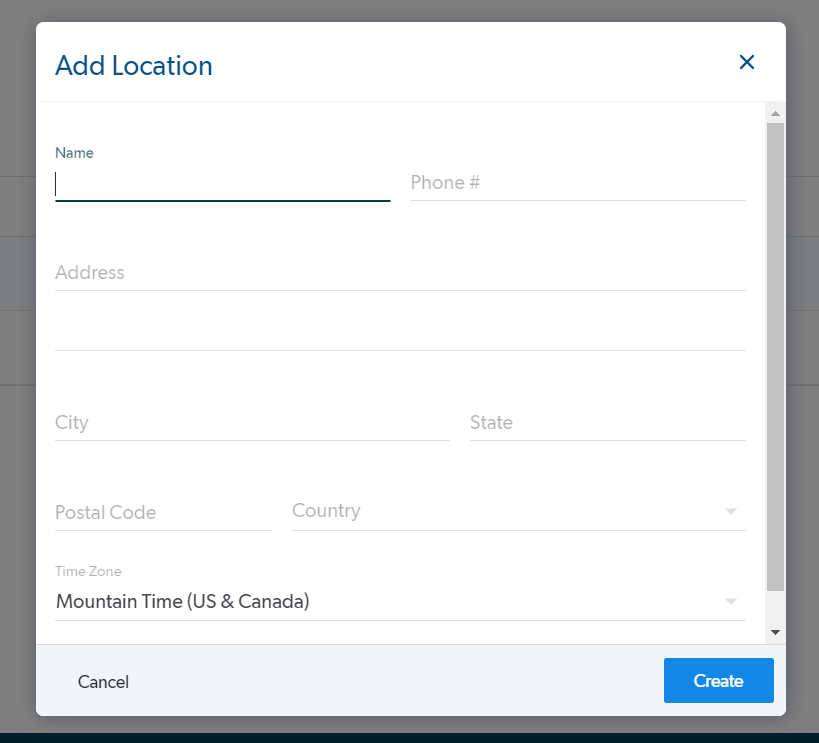
1b. Link the RemoteLock Account to the Schlage Engage Integration
- From the RemoteLock Dashboard, select 'Integrations'
- Choose the tile for 'Schlage Engage'
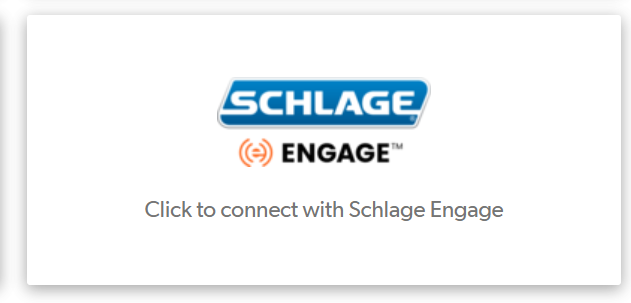
- Connect the Locations that will be used with the integration by clicking 'Connect', then 'OK' to confirm the selection
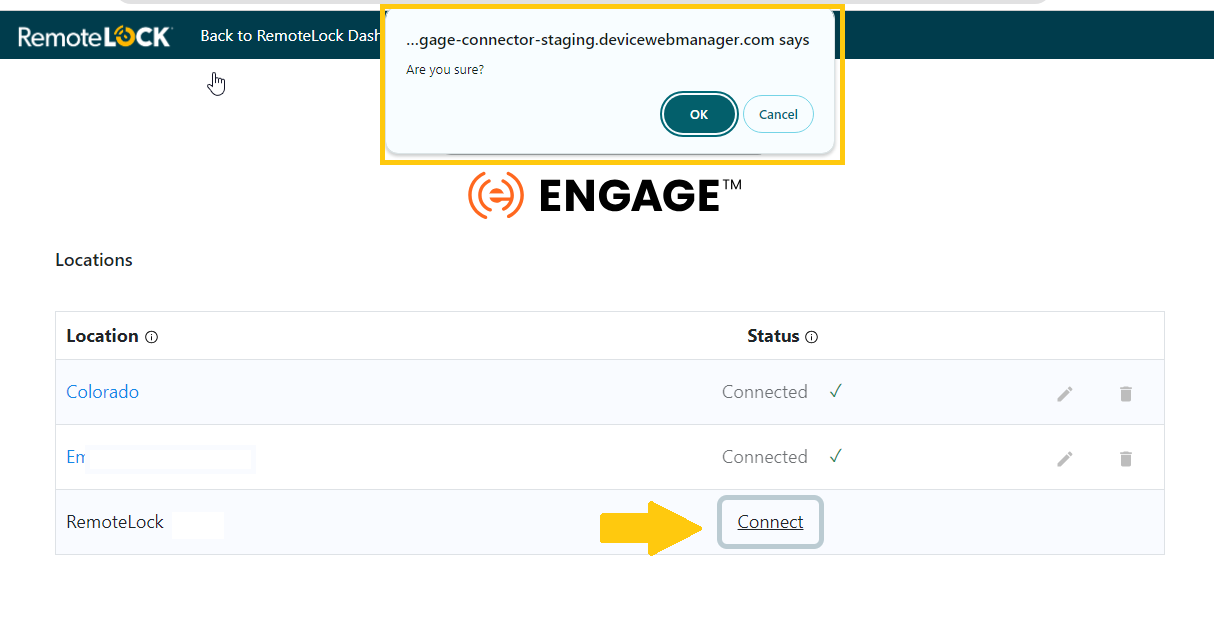
- Once the location is connected, you can select the Location to 'Add Operators'. An email will be sent from Allegion to the operator as well as the Email address linked to the RemoteLock account.
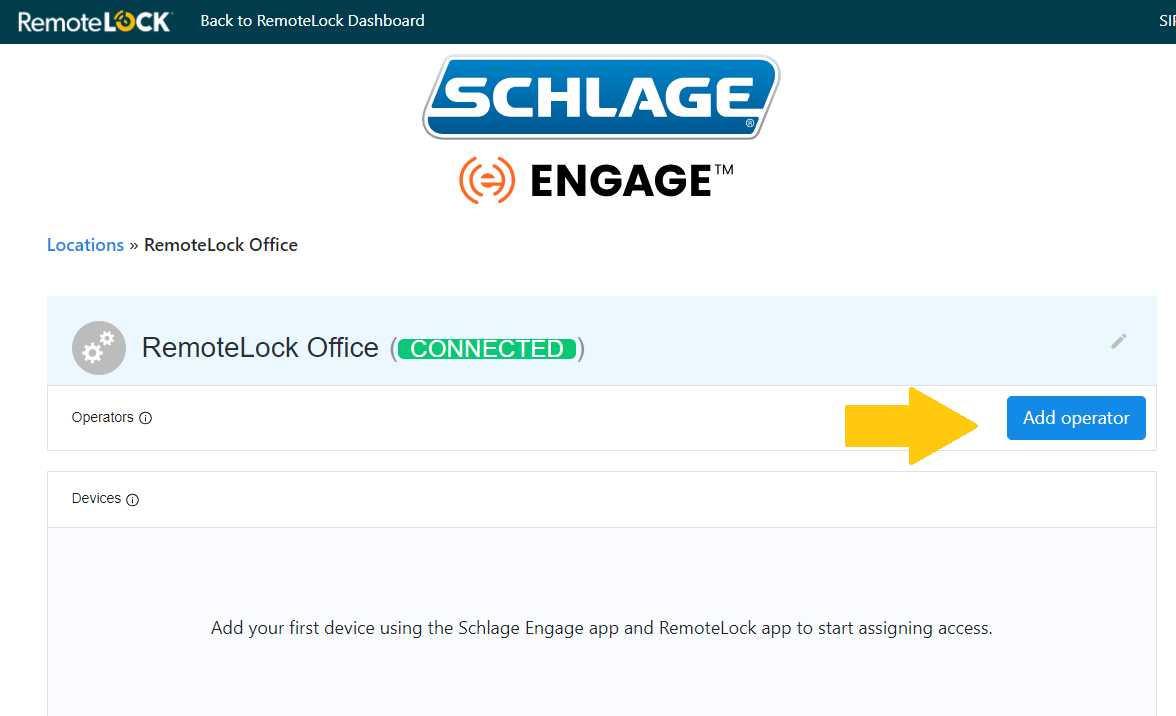
- Locate the email invite from Allegion in your inbox. Click “Accept This Invite” to be redirected to the Schlage Engage portal for login. If you already have an account, be sure to sign in with your existing Engage account. If you do not yet have an account, create one now.
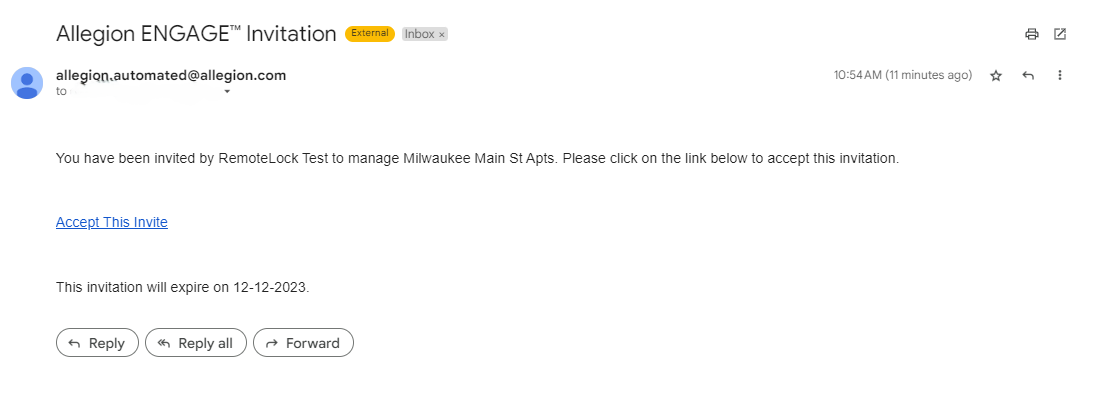
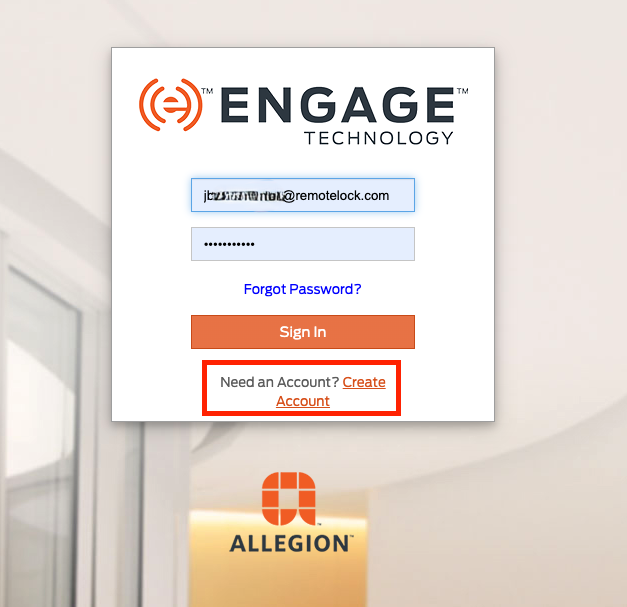
Note: Using the same email in Engage and RemoteLock is preferred, though not required. Schlage Engage account and RemoteLock accounts are separate; any edits made to the email address in either account will not transfer.
- Once your Allegion account has been set up and logged in, you should see the connected location in your Schlage Engage account portal.
- Any operator that is set up in the Schlage Engage integration in RemoteLock can access the locations in the Schlage Engage account portal once invite has been accepted.
- Navigating back to the Schlage Engage integration in RemoteLock will show Location in “connected” status on Schlage Engage Integration home page.
Step 2: Device Setup / Commissioning
Navigate to the page below for instructions on the device to be commissioned/set up in RemoteLock:
Step 3: Create Your Environment
- Ensure all devices for the property have been imported into RemoteLock following the steps outlined above
- Identify and create any Door Groups - Door groups will be used to assign access on a credential to multiple devices at once (tour functionality)
- Identify and create any Common Doors
- Create any Access Schedules
- Follow the instructions in the Schlage Engage: Access and Device Management for Offline Devices article for:
- Creating and Assigning Access
- Editing Access Guests or Users
- Managing/Updating Card/Fob Credentials
- Device Management
🛠️ RemoteLock Schlage Integration Page: Overview
The Schlage Engage Integration page is essentially the “source of truth” for Schlage Engage information including device names, location names, and operators.
To navigate to the Schlage Engage Integration Page from the RemoteLock Dashboard:
- Click 'Integrations'
- Choose the 'Schlage Engage' tile
You will land on the screen below, which will list all Locations in the Engage integration:
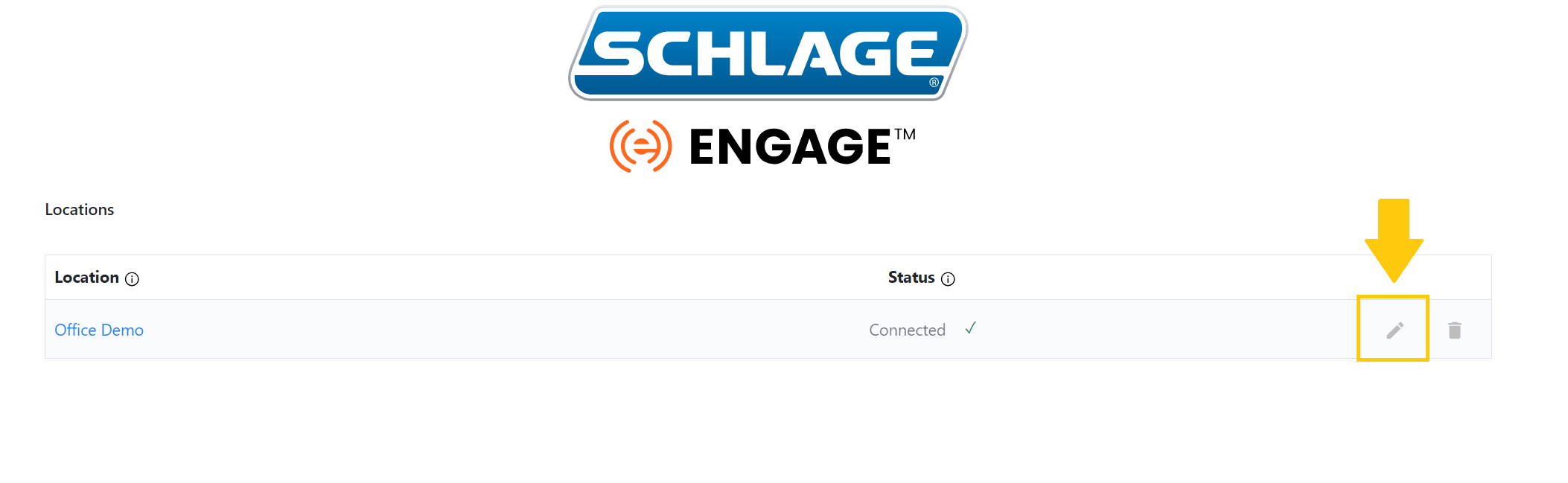
Click the “edit” ✏️ icon to manage Schlage Locations.
Here, you can:
- View and manage all Operators who have accepted the invitation to manage this Location
- Invite additional Operators to manage the Location
- View/Manage Master Credentials
- View and manage the devices that have been fully commissioned to this Location
- Delete devices
- Edit the Location name (✏️ icon located in the header in the screenshot below)
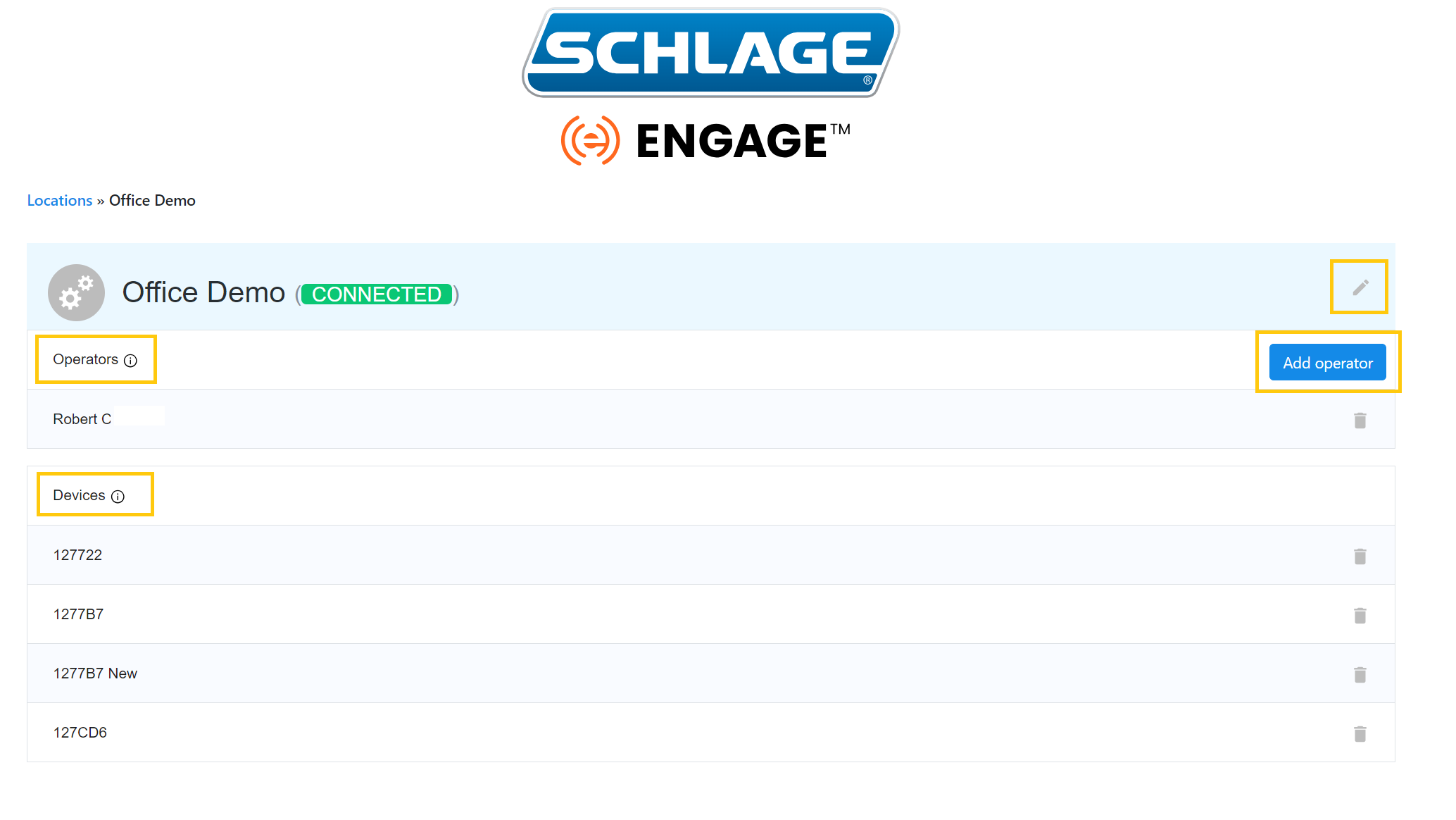
- EDIT LOCATION NAME
- If you edit the location name in the Schlage Engage integration page, the name will update automatically in Schlage Engage mobile app.
- If you update the location from the 'Locations' tab in the RemoteLock Software Portal it will not update here or in the Schlage Engage mobile app.
- OPERATORS
- Operators can help connect locations in the Schlage Engage Integrations page in RemoteLock. To add a new Operator, click the 'Add Operator' button. After entering the recipient information, your Operator will receive an invite from Allegion to create or sign into their Schlage Engage account.
- MASTER CREDENTIALS
- DEVICES
- The devices in this list have been fully commissioned. This means they have been set up in the Engage mobile app AND the RemoteLock admin app and they will display in the RemoteLock portal for you to assign access. If the device has only been commissioned half way (1 out of 2 apps) it will not display here or in the RemoteLock portal.
- DELETE DEVICE
- When you need to re-commission a device, you must do so from the Schlage Engage integration page (via the RemoteLock Software Portal > Integrations tab). Deleting here will remove it from the RemoteLock Software Portal as well as the Engage app.
If you delete from the RemoteLock portal, or RemoteLock Admin App or Schlage Engage app first - you must then go into this page and delete it here as well
EXCEPTION: MT20W must be deleted from the Engage app first. It will not display in the RemoteLock portal or the Schlage Engage integration page.
- DELETE LOCATION
- Devices must be deleted from the Location prior to deleting a Location. Deleting an entire location will remove all associated operators from getting access to the location in Schlage Engage platform and all un-commissioned and commissioned devices (including MT20W’s).